How To Add Title And Page Number In Header Word
For many, this is a frustrating problem—in one case the header is gear up to satisfaction, inserting the page number causes the header to vanish, and reintroducing the header makes the page number get away—the two are seemingly mutually sectional.
Here is what I am talking about
Let us start with a blank document, without header or page number.
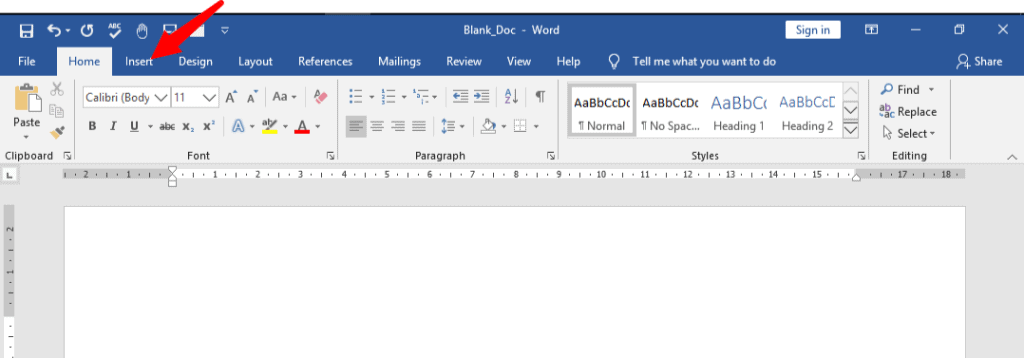
Click on the Insert tab on the Menu Bar. The Ribbon changes to the Insert Carte du jour. Click on Header and select whatsoever one of the Blanks to insert as Header. Here, we take called Austin, but whatsoever one of them will do.
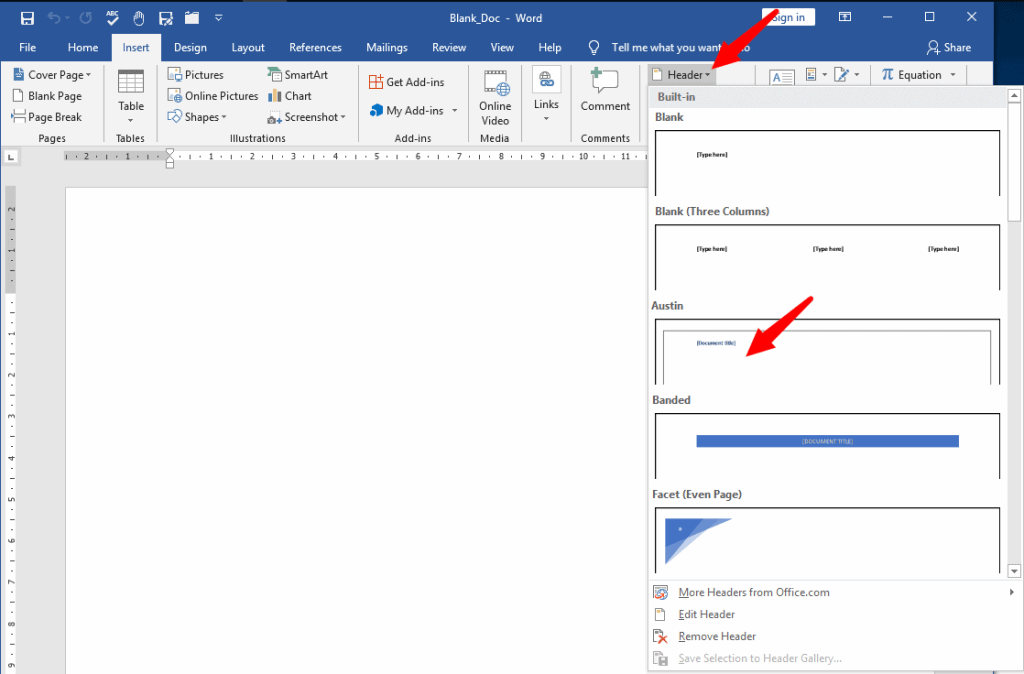
To identify the header, we take named it My Document. Click on Page Number and insert a page number at the Top of Page.

You will get the page number, simply unfortunately, it has replaced the header you had inserted earlier.

The higher up anomaly happens because Word treats both the Header and the Page Number equally building blocks, and each will supersede the other. And so how to become both?
How to insert Page number without losing the header?
In this post, I will share 2 methods:
- Insert Page number in Footer
- Insert Folio number in Header
Lets start
Method #i: Insert Page Number in the Footer
If y'all accept noticed, we had inserted the page number at Superlative of the Page, and the Header vanished. However, if we insert the page number anywhere other than the Summit of the Page, we can have both the header and the page number appear on the aforementioned folio.
For case, go to the Folio Number menu (Insert>Page Number) and and then click on either Bottom of Page, Page Margins, or Current Position.
This will put the page number where you want, and leave the Header untouched.
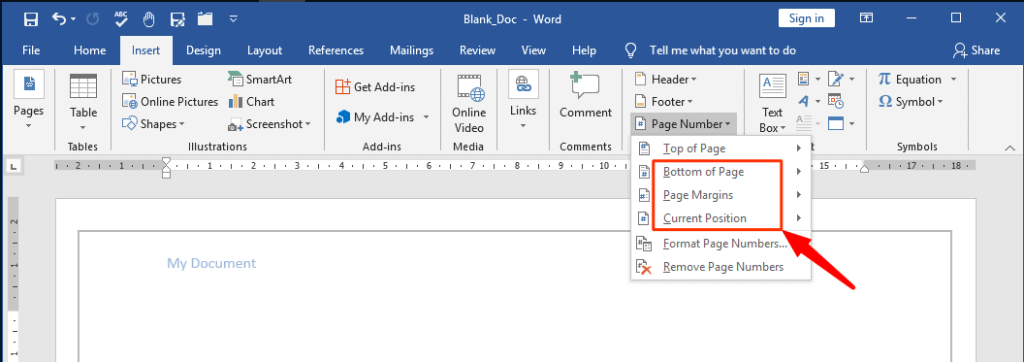
Method #two: Insert Folio Number in the Header
When the position of the page number must be within the header, follow this simple method.
Step1: Insert the header you want (Insert>Header>Austin/any other). Double-click anywhere within your header, and position the cursor where you want the page number to appear.
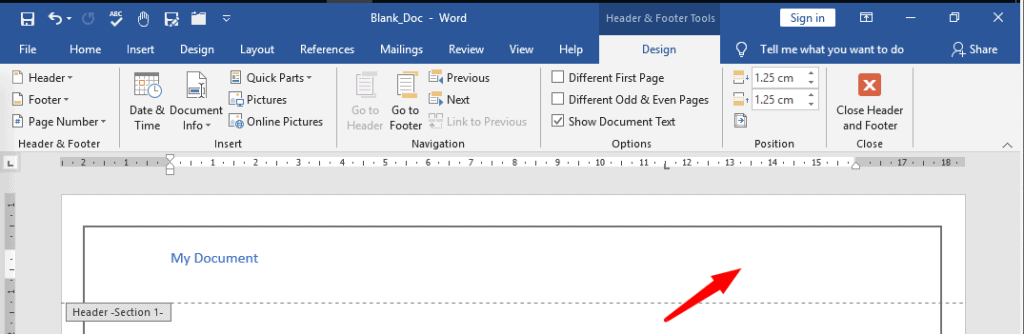
Pace two: Insert a PAGE field by pressing Alt+Shift+P. A elementary page number volition appear in the PAGE field.
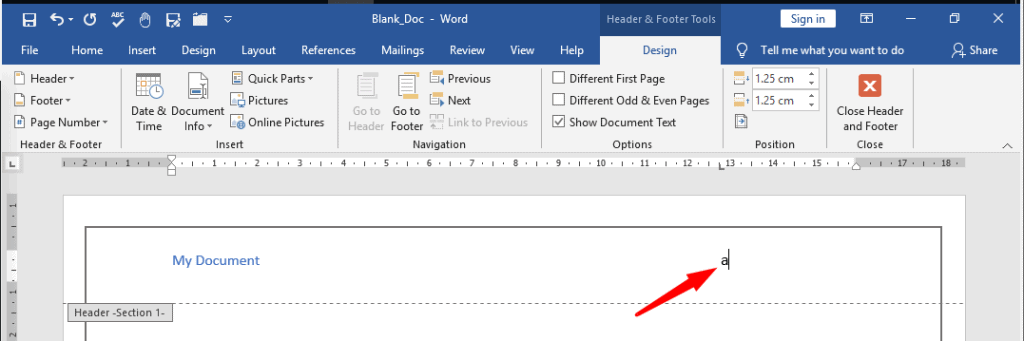
Step iii: If instead of a simple page number, you would rather have a fancy page number, apply the Current Position setting in the Page Number menu (Insert>Page Number>Electric current Position) and choose from the gallery.
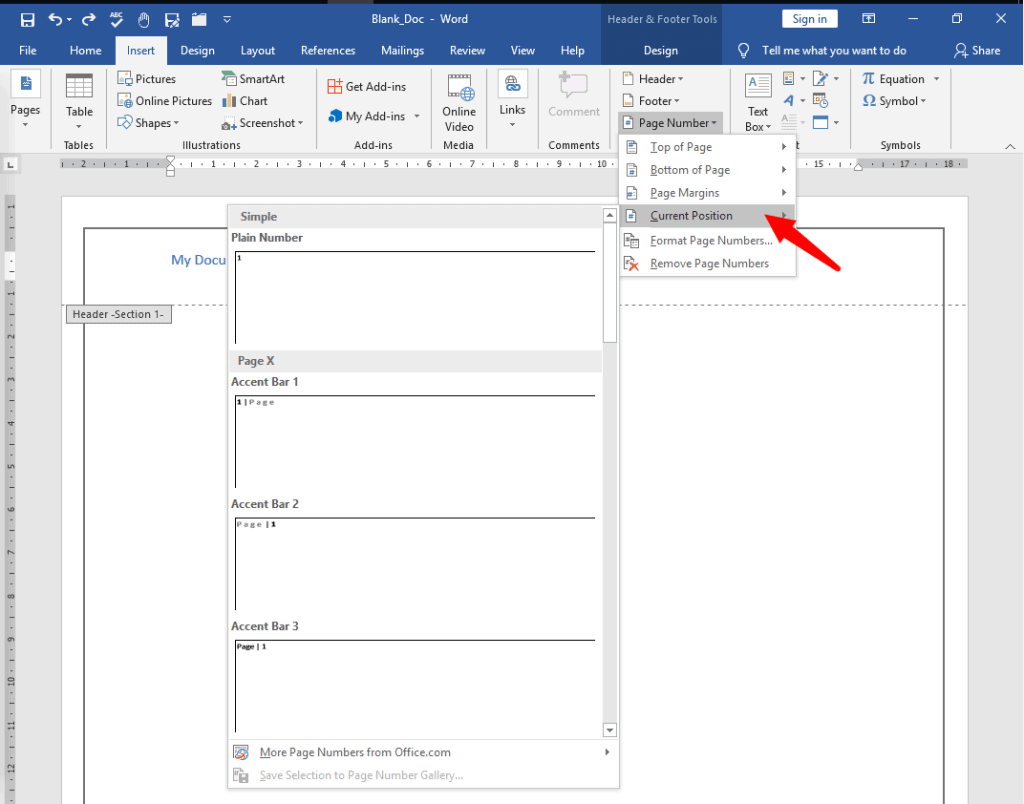
Last Result: This is how the Page Number along with Header appears on our document
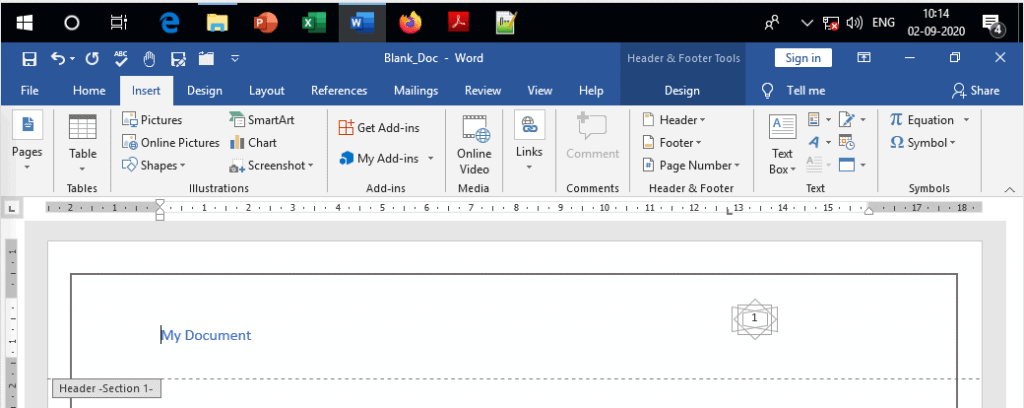
Determination
It may seem confusing at first trying to insert a folio number and the header together, only to accept them replace each other. However, the two methods explained in a higher place can solve the problem and one can place a fancy page number inside a well-designed header.
Source: https://officebeginner.com/msword/how-to-insert-page-numbers-in-word-without-losing-the-header/
Posted by: rosstionfur.blogspot.com

0 Response to "How To Add Title And Page Number In Header Word"
Post a Comment